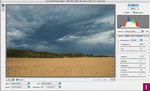
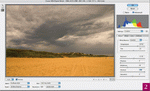
Praca z formatem RAW
Coraz więcej aparatów fotograficznych średniej i wyższej klasy umożliwia zapisywanie zdjęć w formacie RAW. Pliki RAW stanowią dokładny zapis wszystkich danych, które zostały uchwycone przez sensor aparatu. Zapewnia to wiele dodatkowych możliwości.
Do ich wykorzystania potrzebne jest specjalne narzędzie, takie jak moduł dodatkowy Adobe Photoshop CS Camera Raw, który jest dostępny za darmo wraz z Photoshopem w wersji CS.
Robienie zdjęć w formacie JPEG przypomina użycie klasycznego aparatu z filmem - wszystkie ustawienia muszą być w aparacie poprawne, ponieważ po naciśnięciu spustu migawki nie można już zmienić kontrastu ani balansu kolorów. Format RAW przypomina raczej negatyw. Zanim możliwe będzie obejrzenie zdjęcia, konieczne jest jego "wywołanie", ale autor może dowolnie modyfikować ogólne kolory i wygląd ujęcia.
Weźmy dla przykładu balans bieli. Moduł dodatkowy Camera Raw zapewnia kilka narzędzi służących do modyfikowania tego ustawienia - suwaki Temperature i Tint na karcie Adjust oraz zakraplacz na palecie Tool. Z ich pomocą można nie tylko neutralizować dowolne kolory, ale również uzyskać ciekawe efekty artystyczne (patrz ilustracja: "Zabawy z bielą").
Aby szybko ustawić dokładny balans bieli, należy kliknąć prawie biały lub jasnoszary piksel.
Jeśli po kliknięciu słychać dźwięk, kliknięto piksel, który jest zbyt biały. Jeżeli chcemy uzyskać cieplejsze wyniki, wystarczy użyć zakraplacza do kliknięcia ciemniejszych, prawie neutralnych pikseli. Bardziej dokładne modyfikacje można przeprowadzić za pomocą suwaków Temperature i Tint.
Suwak Temperature wskazuje (w kelwinach) kolor światła, który zostanie skompensowany przez moduł Camera Raw. Przesunięcie suwaka w stronę wyższych temperatur (niebieskie światło) spowoduje uzyskanie bardziej żółtego, cieplejszego zdjęcia. Jeśli suwak zostanie przesunięty do niższych temperatur (żółte światło), zdjęcie będzie bardziej niebieskie i chłodniejsze.
Suwak Tint wpływa na kolory zielony i magenta. Ujemne wartości sprawiają, że zdjęcie staje się bardziej zielone, natomiast wartości dodatnie dodają do zdjęcia odcień magenty.
Oczywiście ustawienia suwaków w module dodatkowym można modyfikować za pomocą myszy, ale bardziej precyzyjne będzie sterowanie strzałkami w górę i w dół. Jednokrotne naciśnięcie odpowiedniego klawisza spowoduje zmianę ustawienia o jedną jednostkę. Naciśnięcie klawisza Shift i strzałki zmienia wartość o 10 jednostek.
Ekspozycja i jasne obszary
Dwa kolejne elementy sterujące na karcie Adjust to suwaki Exposure i Shadows. Pierwszy z nich działa w zakresie wartości dodatnich, podobnie jak suwak bieli dla funkcji Levels w Photoshopie. Wartości tego suwaka stanowią ułamki pozycji f; oznacza to, że przesunięcie suwaka Exposure symuluje zmianę ekspozycji w aparacie za pomocą ustawień migawki i przysłony.
Wartości ujemne suwaka Exposure powodują wywołanie funkcji służącej do uwypuklenia jasnych obszarów. Moduł Camera Raw pozwala przywrócić szczegóły takich obszarów, nawet jeśli są one obecne tylko w jednym kanale. Suwak Shadows przypomina suwak czerni dla funkcji Levels w Photoshopie.
Podczas korzystania z obu tych narzędzi jest wyświetlany specjalny podgląd, który pozwala sprawdzić wpływ poszczególnych ustawień na wygląd zdjęcia. Przykłady użycia tych funkcji można znaleźć w ilustracji "Przywracanie jasnych obszarów".
Moduł dodatkowy
Camera Raw wyświetla standardowy pięciopunktowy histogram, który można modyfikować za pomocą suwaków Exposure (punkt bieli), Shadows (punkt czerni) oraz Brightness (odpowiada suwakowi szarości w Photoshopie) i Contrast. To ostatnie narzędzie dodaje dwa punkty umieszczone wokół ustawienia środkowych tonów, które zdefiniowano suwakiem Brightness.
Wykres jest aktualizowany w czasie rzeczywistym wraz ze zmianą ustawień.
Aby najlepiej wykorzystać wszystkie dane zdjęcia, należy skorzystać z przedstawionych powyżej elementów sterujących do ustawienia odcieni zdjęcia i jego kontrastu. Jeżeli korekcja jest wykonywana bezpośrednio w Photoshopie, wszystkie dodatkowe dane zostaną utracone podczas konwersji do obszaru roboczego Photoshopa. Może to znacznie utrudnić, a nawet uniemożliwić pracę ze zdjęciem. Pokazano to na ilustracji "Zdjęcie pustyni").
Wskazówka 1.
Istnieje możliwość szybkiego zastosowania tych samych ustawień dla wielu podobnych zdjęć. Najpierw należy dokonać edycji wybranego zdjęcia w module dodatkowym Camera Raw. Następnie możemy zaznaczyć pozostałe zdjęcia i wybrać polecenie Apply Camera Raw Settings z menu Automate w przeglądarce File Browser. Kiedy zostanie wyświetlone nowe okno dialogowe, należy wybrać z menu Settings opcję Previous Conversion i kliknąć przycisk Update. Photoshop zapisze ustawienia w metadanych każdego pliku i wykorzysta je podczas otwierania zmodyfikowanych zdjęć. Aby pominąć okno dialogowe Camera Raw i otworzyć zdjęcia bezpośrednio w Photoshopie, należy kliknąć je dwukrotnie z naciśniętym klawiszem Shift.
Wskazówka 2.
Po zakończeniu edycji zdjęcia w module Camera Raw można kliknąć przycisk OK i otworzyć zdjęcie w Photoshopie do dalszej edycji. Naciśnięcie klawisza Option (lub Alt) spowoduje pojawienie się przycisku Update, który umożliwia zapisanie dokonanych zmian w metadanych zdjęcia.
|
|
|